✅ Práctica 1 (VS Code)
- Github Repositories
- ▷ #TSCLab #TCLab #ESP32 #Arduino #Control #MACI
- When using this resource, please cite the original publication:
En el siguiente blog se presenta la cuadragésima tercerapráctica del laboratorio de control de temperatura y velocidad de un motor.
Objetivo general:
- Descargar e instalar Visual Studio Code para programar el TSC-Lab utilizando el ESP-IDF (framework que recomienda su fabricante, Espressif)
Materiales:
- Visual Studio Code
- TSC-Lab
Introducción:
A lo largo de todas estas prácticas se ha venido programando el ESP-32 del TSC-Lab en el IDE de Arduino. Sin embargo, esta no es la única forma de programarlo, una de ellas e inclusive la que recomienda su fabricante es utilizando el ESP-IDF, siendo este el framework de desarrollo oficial para los ESP32, ESP32-S y ESP32-C Series SoCs, el lenguaje de programación a utilizar será C (auqnue también se puede usar C++). Para programar el TSC-Lab con el ESP-IDF es necesario utilizar un IDE y el que se utilizará a lo largo de las demás prácticas es Visual Studio Code (VS Code).
En la presente práctica se aprenderá a como descargar e instalar VS Code y sus respectivas extensiones para programarlo en C y con el ESP-IDF, así mismo se aprenderá a instalar el framework en el computador y crear proyectos, para ello se creará el primer programa utilizando el ESP-IDF con el famoso "Hola mundo".
Procedimiento:
- Ir al sitio oficial de VS Code y descargar su ejecutable dando clic en Download for Windows.
- Al abrir el ejecutable, aparecerá una ventana como se ve en la imagen de abajo y se debe marcar la casilla de Acepto el acuerdo, posteriormente se debe dar clic en Siguiente.
- Seleccionar la ruta de instalación del programa o dejar la que viene por defecto y dar clic en Siguiente.
- Dar clic en Siguiente.
- Marcar la casilla de Crear un acceso directo en el escritorio, los demás campos dejar como están y luego se debe dar clic en Siguiente.
- Clic en Instalar.
- Una vez completada la instalación se debe dar clic en Finalizar para ejecutar VS Code (se debe tener marcada dicha casilla).
- Una vez ejecutado VS Code, aparecerá una pestaña similar a la de la imagen de abajo. Sin embargo, puede darse el caso de que al ser la primera vez que se ejecute el programa pida una configuración de la interfaz (no es la que se ve en la imagen), se la puede hacer o simplemente omitirla dando clic en las "X" de cerrar de cada pestaña.
- Ahora se procederá a instalar las extensiones, para ello se debe dar clic en el ícono que se muestra en la imagen.
- De manera automática aparecerán las extensiones más populares y se debe seleccionar la que se muestra en la imagen.
- Clic en Install.
- En el buscador se debe escribir "esp" y seleccionar la extensión que se muestra en la imagen. Seguido de ello se debe dar clic en Install.
- Ahora, se procederá a instalar el ESP-IDF en el computador, para ello se debe presionar la combinación de teclas: "Ctrl + shift + p" para abrir el Command Palette y se debe escribir esp-idf: configure, con el fin de que el buscador sugiera la herramienta adecuada y seleccionar aquella que se muestra en la imagen.
- Aparecerá una pestaña como la que se muestra en la imagen y se debe dar clic en EXPRESS.
- Como sugerencia, se debe dejar todo tal cual a excepción del último campo (IDF_TOOLS_PATH), que debe estar dentro de la misma carpeta (esp) que estará el esp-idf y a su vez en una carpeta llamada tools, tal cual como se ve en la imagen.
- Clic en Install
- Se debe esperar a que el ESP-IDF, ESP-IDF Tools y el Python virtual environment se descarguen e instalen en el computador (el tiempo de espera puede variar según la velocidad del internet y características de la máquina).
- Una vez finalizado todo lo anterior, ya se tiene todo lo necesario para programar el ESP-32 usando el ESP-IDF. Ahora, para crear un nuevo proyecto se debe abrir el Command Palette, presionando la combinación de teclas "Ctrl + shift + p" y se debe escribir esp-idf: new, con el fin de que el buscador sugiera la herramienta adecuada y para así seleccionar aquella que se muestra en la imagen (ESP-IDF: New Project).
- Se deben llenar los campos como nombre del proyecto y seleccionar el directorio según la preferencia de cada estudiante. En la opción de escoger la placa ESP-IDF, se sugiere seleccionar Custom board (a menos que se tenga una versión específica de las opciones que dan) y en la tarjeta, ESP32 module y el puerto serial a seleccionar debe ser el que le asignó el computador al ESP32.
- Clic en Choose template.
- Para crear un proyecto desde cero, se debe dar clic en el menú desplegable y seleccionar ESP-IDF, luego se debe dar clic en sample_project y finalmente clic en Create project using template sample_project.
- En la parte inferior derecha aparecerá un mensaje preguntando si se desea abrir el proyecto en una nueva ventana, se le debe dar clic en yes y se puede cerrar la ventana anterior.
- Al crearse el proyecto aparecerá una ventana como la que se muestra en la imagen, para continuar se debe dar clic en el recuadro que se muestra.
- Omitir cualquier tipo de mensaje que aparezca en pantalla dando clic en la "x" para cerrarlos.
- Para abrir el archivo .c y empezar a editar el código, se debe dar clic en main y luego en main.c.
- Copiar el siguiente código en el main.c
Repositories: https://github.com/vasanza/TSC-Lab/tree/main/Practice42
- Antes de compilar y cargar el código, hay que asegurarse que esté seleccionado el respectivo puerto COM, para ello hay que dirigirse al ícono que se encuentra en la parte inferior de la ventana y que tiene forma de enchufe, seleccionar el puerto COM correspondiente y confirmar que dicho cambio se lo desea aplicar en el proyecto.
- Se debe también seleccionar el método por el cual se va a flashear la placa, en este caso será por comunicación serial así que se en la parte inferior de la ventana se debe seleccionar la herramienta que tiene ícono en forma de estrella, luego se debe seleccionar UART y finalmente confirmar que los cambios se realizarán en dicho proyecto.
- Para compilar el programa o dicho de otra forma, para construir el proyecto se debe dar clic en el ícono que tiene forma de barril. Una vez dado clic aparecerá un mensaje indicando que se está construyendo el proyecto.
- El proceso de construcción del proyecto (compilación) tarda bastante tiempo la primera vez que se lo hace, también dependerá mucho de las características del computador aunque por lo general si es tardío. Para ver el avance de construcción del proyecto se debe abrir el terminal, seleccionando el ícono en forma de ventana de comandos y escogiendo la primera opción que aparece en el lado derecho de la pantalla. Una vez finalizada la construcción aparecerá un mensaje indicando que se realizó de manera exitosa.
- Una vez construido el proyecto ya se puede subir el código a la placa o dicho de otra manera ya se puede flashear el proyecto. Para ello hay que dirigirse al ícono que tiene forma de rayo y una vez que finalice el proceso aparecerá un mensaje indicando que se realizó de manera exitosa. Sin embargo, en caso de que se presenten problemas en el flasheo, una posible solución será tener presionado el botón BOOT del ESP32 antes de presionar el ícono del rayo hasta que en el terminal se visualice que se está cargando.
- Una vez terminado el flasheo, para visualizar lo que se ha subido a la placa se lo puede hacer abriendo el Monitor Device, para ello hay que darle clic al ícono que tiene forma de computadora.
Nota: existe una alternativa de construir y flashear el proyecto con una sola herramienta, con el ícono que tiene forma de llama de fuego. Sin embargo, eso se debería hacer cuando se está seguro que el código está sin ningún tipo de error. Lo más recomendable es ir haciéndolo de manera separada para así notar cualquier error que se presente y corregirlo.















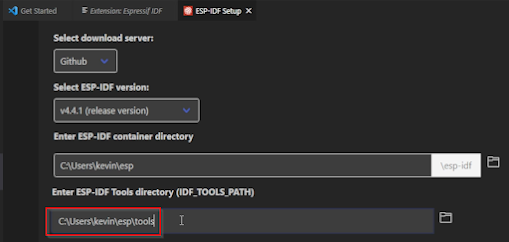























Comments
Post a Comment